WhatsApp Template
Engage Premier requires a Business tier account and includes Engage Foundations and Unify.
See the available plans, or contact Support.
With Twilio Engage, you can build personalized WhatsApp templates to store and use throughout marketing campaigns.
This page explains how to create, build, and submit WhatsApp templates for approval.
WhatsApp Template Approval
WhatsApp templates must be approved by Meta before you can use them in campaigns.
WhatsApp template types
You can choose between three WhatsApp template types:
- Media, which contain media and text content
- Text, which contain text content of up to 1600 characters
- Call to action, which contain text content and phone or website buttons
Build a WhatsApp message template
Before you begin
If you’re new to Engage Premier, you’ll need to sign up for the Twilio Content Editor beta before you can use WhatsApp templates.
Follow these steps to build a WhatsApp template:
- Navigate to Engage > Content and click Create template.
- Select WhatsApp, then click Configure.
- Enter a template name and select your template’s language.
- Select your template’s content type, then click Next.
- For text templates, enter your message’s text in the Body field and add any desired merge tags.
- For media templates, enter your message’s text in the Body field, add the media URL, then add any desired merge tags.
- For call to action templates, enter your message’s text in the Body field, then add buttons for a phone number or website.
- Once you’ve finished adding your template’s content, click Save and submit for WhatsApp approval or Save.
- If you choose to submit your template for approval, confirm by clicking Submit.
- Segment confirms that your template was saved or saved and submitted for approval.
Submit a saved template for approval
If you saved your template without submitting it for approval, it won’t be available for use in campaigns until you submit it for approval.
Follow these steps to submit saved templates for approval:
- Navigate to Engage > Content > WhatsApp.
- In the WhatsApp Templates table, select the template you want to submit for approval.
- Review your template. If you’re ready to submit it for approval, select Save and submit for WhatsApp approval.
- In the Submit for WhatsApp review overlay, select Submit.
- Segment then confirms that your template was saved and submitted for approval.
Personalize with merge tags
You can personalize your WhatsApp templates with merge tags based on profile traits.
To include merge tags in your template, click + Add merge tag in the template builder and select the profile trait(s) you want to include in your message.
Segment displays the merge tag in the body as a numerical value surrounded by curly braces, like {{1}}. When a susbcriber triggers your WhatsApp campaign, Segment will replace the merge tag with the specific value associated with that subscriber’s profile.
If a merge tag doesn’t apply to a subscriber, Engage will use the content you enter into the Default content field.
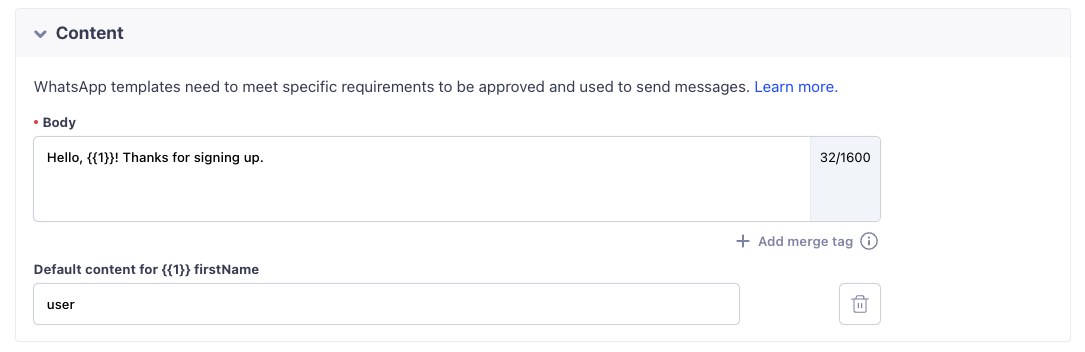
To learn more about profile traits, visit Segment’s Computed Traits and SQL Traits documentation.
Template approvals
Meta must first review and approve your WhatsApp template before you can use it in a campaign. Meta approves most templates in under an hour, but some approvals can take up to 48 hours. Keep this time frame in mind if you plan to send time-sensitive campaigns.
For more on the template approval process, view recommendations and best practices for creating WhatsApp Message Templates.
Next steps
Once your template has been approved, you can create a Journey to send a WhatsApp campaign.
This page was last modified: 11 Jan 2024
Need support?
Questions? Problems? Need more info? Contact Segment Support for assistance!