Twilio Engage Premier Onboarding Guide
Engage Premier requires a Business tier account and includes Engage Foundations and Unify.
See the available plans, or contact Support.
Twilio Engage brings Segment, Twilio, SendGrid, and WhatsApp together to help you create and send email, SMS, and WhatsApp campaigns to your customers.
Before sending your first Engage campaign, though, you’ll need to configure and connect accounts with all four platforms.
This guide lists all required onboarding steps and walks you through Engage setup. By the end of the onboarding process, you’ll be ready to send your first campaign.
The steps in this guide are only required if you plan to send email, SMS, and WhatsApp messages with Engage. Visit the Engage Foundations Onboarding Guide for general onboarding steps to set up your Engage space, connect sources, create audiences, and more.
Regional Segment
You can use Engage Premier on Segment’s regional infrastructure in the EU. Twilio Engage ensures data residency in the EU, but the channels you connect to, may not guarantee the same level of data residency. Check directly with the providers of the channels you use for information about data residency in their applications. Native channels like email and SMS, which use Twilio, are not data resident.
Twilio is GDPR compliant, and has Binding Corporate Rules to ensure that data is protected when it’s transferred between countries.
Before you begin: overview and task checklist
You’ll set up Twilio Engage in four stages:
- Configure Engage identifiers in Unify.
- Create and configure a SendGrid account.
- Create and configure Twilio SMS services.
- Create and configure Twilio WhatsApp services.
The following table shows a high-level checklist of tasks you’ll need to complete in each platform:
| Platform | Tasks |
|---|---|
| Segment | 1. Verify Engage identifiers in your Segment workspace. 2. Add any missing identifiers. |
| SendGrid | 1. Create a SendGrid account. 2. Upgrade your account to a Pro plan. 3. Configure an IP. 4. Create a SendGrid subuser. 5. Authenticate your domain. 6. Enable subscription tracking. 7. Enable an event webhook. 8. Generate API credentials, then copy them into Engage settings. 9. Warm up your IP. 10. Contact SendGrid support. |
| Twilio | 1. Create a Twilio account. 2. Purchase phone number(s). 3. If necessary, register phone number(s). 4. Create a messaging service. 5. Generate an API key, then copy it into the Engage settings. |
| 1. Register a Twilio number with WhatsApp. 2. Connect your Facebook account. 2. Create the WhatsApp messaging service. |
Several onboarding steps require copying and pasting information between Segment and SendGrid or Twilio. To streamline setup, open your Segment workspace in one browser tab and open two others for tasks you’ll carry out in SendGrid and Twilio.
Continue reading for a detailed, step-by-step breakdown of each onboarding stage.
Stage 1: Configure Engage Identifiers in Unify
Through identity resolution, Segment uses the phone and email traits to identify users who can receive your Engage campaigns. To begin using Engage, you’ll need to verify that these identifiers exist in your workspace and add them if they don’t.
Follow these steps to configure the traits:
- In your Segment workspace, navigate to Unify > Unify settings > Identity resolution.
- Under the Identity resolution configuration table, verify that
phoneandemailappear under the Identifier column. If so, the Engage identifiers are configured correctly; skip to create and configure a SendGrid account. - If either identifier is missing, click the Add identifier button, then click Custom identifiers.
- In the New Custom Identifier modal, add the first missing trait (
phoneoremail) in the Trait/Property key field, then click Add Identifier. - If both traits were missing, repeat Step 4 and add the other missing trait (
phoneoremail). Finish by clicking Add New Identifier.
Your Segment workspace is now configured for Engage. Next, you’ll create a SendGrid account and connect it to Segment.
Stage 2: Create and configure a SendGrid account
SendGrid powers delivery of your Engage email campaigns. During this stage of onboarding, you’ll create and set up a SendGrid Pro account. You’ll then configure SendGrid and Engage to enable both subscription tracking and an event webhook.
Create your SendGrid Pro account
Start by creating a SendGrid account and then upgrading to the SendGrid Pro Plan:
- Visit the SendGrid website and sign up for an account.
- Within your SendGrid space, navigate to Settings > Account Details > Your Products.
- Under the Email API section, select Change Plan.
- On the Email API Plans page, select a Pro option that fits your anticipated sending needs.
- Add the Pro option to your cart, and complete checkout.
Upgrading to SendGrid Pro
Upgrading to a SendGrid Pro account may require additional action on your part. Follow the instructions in SendGrid’s account upgrade guide to complete your upgrade.
Create a subuser and check the dedicated IP address
Next, you’ll create a SendGrid subuser and ensure that a dedicated IP has been assigned:
- In your SendGrid space, navigate to Settings > Subuser Management, then click Create New Subuser.
-
In the Create New Subuser window, create a username for the subuser, then add an email address and password. Your SendGrid subuser username must begin with the prefix
twilio_engage_app_. Add a unique identifier to the end of the prefix, for example,twilio_engage_app_someusername.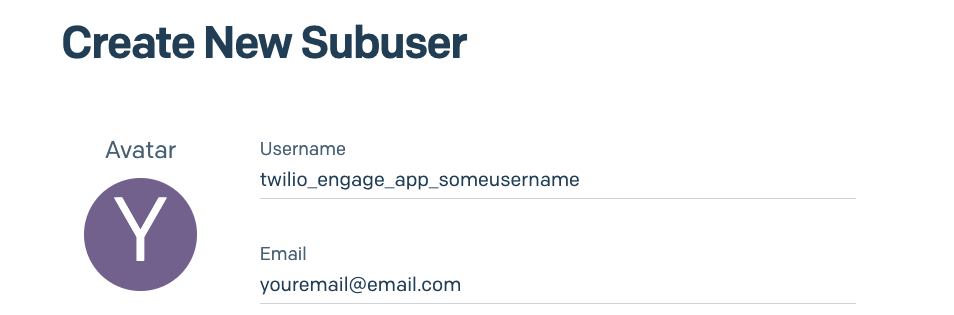
- In the same window, click the checkbox next to the dedicated IP address you’ll user for the subuser. Segment recommends that you choose an IP address that you’ll only use for Engage.
- Fill out the remaining fields in the window, then click Create Subuser.
- Using SendGrid’s documentation, warm up the IP address.
Authenticate your domain
SendGrid parent account
In this section, you’ll authenticate your domain and set up reverse DNS with your SendGrid parent account.
Now, you’ll authenticate your domain with SendGrid and your DNS provider and enable link branding. Domain authentication protects your sending reputation by showing email providers that you’ve given SendGrid permission to send email campaigns for you.
To authenticate your domain, you’ll copy CNAME records given to you by SendGrid and paste them into your DNS provider. Before you begin, verify that you have the necessary permissions to add CNAME records to your DNS. If you’re not sure if you have the right permissions, reach out to your organization’s IT department.
You’ll authenticate your domain using the SendGrid platform and your DNS provider:
- From your SendGrid parent account, follow SendGrid’s domain authentication guide.
- During the authentication process, SendGrid asks if you would like to brand links for your domain. Select Yes.
- SendGrid provides you with five CNAME records. Add them to your DNS host.
- Return to SendGrid and verify your DNS.
Complete authentication by setting up reverse DNS:
- From your SendGrid parent account, follow SendGrid’s reverse DNS (rDNS) documentation.
- SendGrid provides you with one A record. Add it to your DNS host, along with the five CNAME records from the previous steps.
- Return to SendGrid and verify your DNS.
Enable subscription tracking
You’ll also need to enable subscription tracking, which keeps records of users who unsubscribe from your email campaigns:
- Within your SendGrid space, navigate to Settings > Tracking.
- On the Tracking Settings page, click Subscription Tracking in the Settings column.
- At the end of the Subscription Tracking window, toggle Setting State to
enabled. Click Save.
Enable event webhook
Subuser Step
This step takes place in the subuser space.
You’ll now need to enable event webhooks, which trigger webhook notifications for campaign-related events like clicks and opens:
- Within your SendGrid subuser space, navigate to Settings > Mail Settings.
- Click the pencil edit icon next to Event Webhook.
- On the Event Webhook page, set authorization method to none.
- Copy and paste the following URL, depending on your region, into the HTTP Post URL field:
- US:
https://engage-ma-webhook-api.engage.segment.com/sendgrid - EU:
https://engage-ma-webhook-api.euw1.engage.segment.com/sendgrid
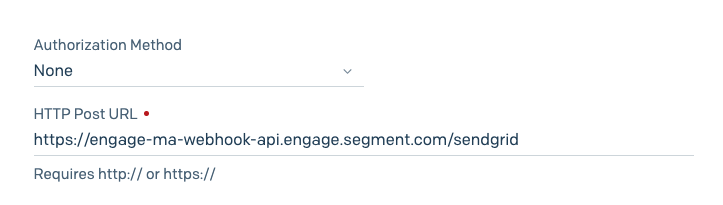
- US:
- Check Select All under both Deliverability Data and Engagement Data.
- Toggle the Event Webhook Status to
Enabled. Click Save.
Generate an API key
Copying SendGrid Credentials
This step creates an API key and API Key ID that you’ll immediately add to Segment. Make sure you’re ready to copy and save the API key before proceeding; SendGrid only displays the API key once. You must follow these steps from within the SendGrid subuser account you created for use with Twilio Engage.
Re-using API Keys
It is not possible to re-use API Keys in different Engage spaces. For each space, a new API Key is required.
Now, you’ll generate an API key and API Key ID within SendGrid. With your SendGrid account open in one tab, open your Segment workspace open in another. You’ll need both open to copy and paste the API credentials into your Engage settings.
SendGrid Subuser Step
Carry out the following steps in your SendGrid subuser space.
- Within your SendGrid subuser space, navigate to Settings > API Keys.
- Click the Create API Key button.
- In the Create API Key window, name your API key using the prefix
twilio_engage_app_, with a suffix of your choice added to the end, liketwilio_engage_app_somekey. - Under API Key Permissions, select the Full Access radio button, then click Create & View.
- SendGrid displays your API Key. Click the API key to copy it to your computer’s clipboard, then select Done.
- SendGrid returns you to the API Keys page; leave this tab open.
To finish linking the API credentials to your Segment account, follow these steps:
- Switch to the browser tab with your Segment workspace open.
- Navigate to Engage > Engage settings > Channels. Under Email Service with SendGrid, select the Get Started button.
- In the Set up and validate your SendGrid account window (shown below), enter the subuser username you previously created into the Subuser Name field.
- Paste the Subuser API Key you just copied from SendGrid into the Subuser API Key field. Leave this tab open.
- Return to the tab showing your SendGrid API Keys. Copy the key displayed after API Key ID.
- Return to the tab with your Segment workspace. Paste the copied API Key ID into the Subuser API Key ID field.
- Click Verify.
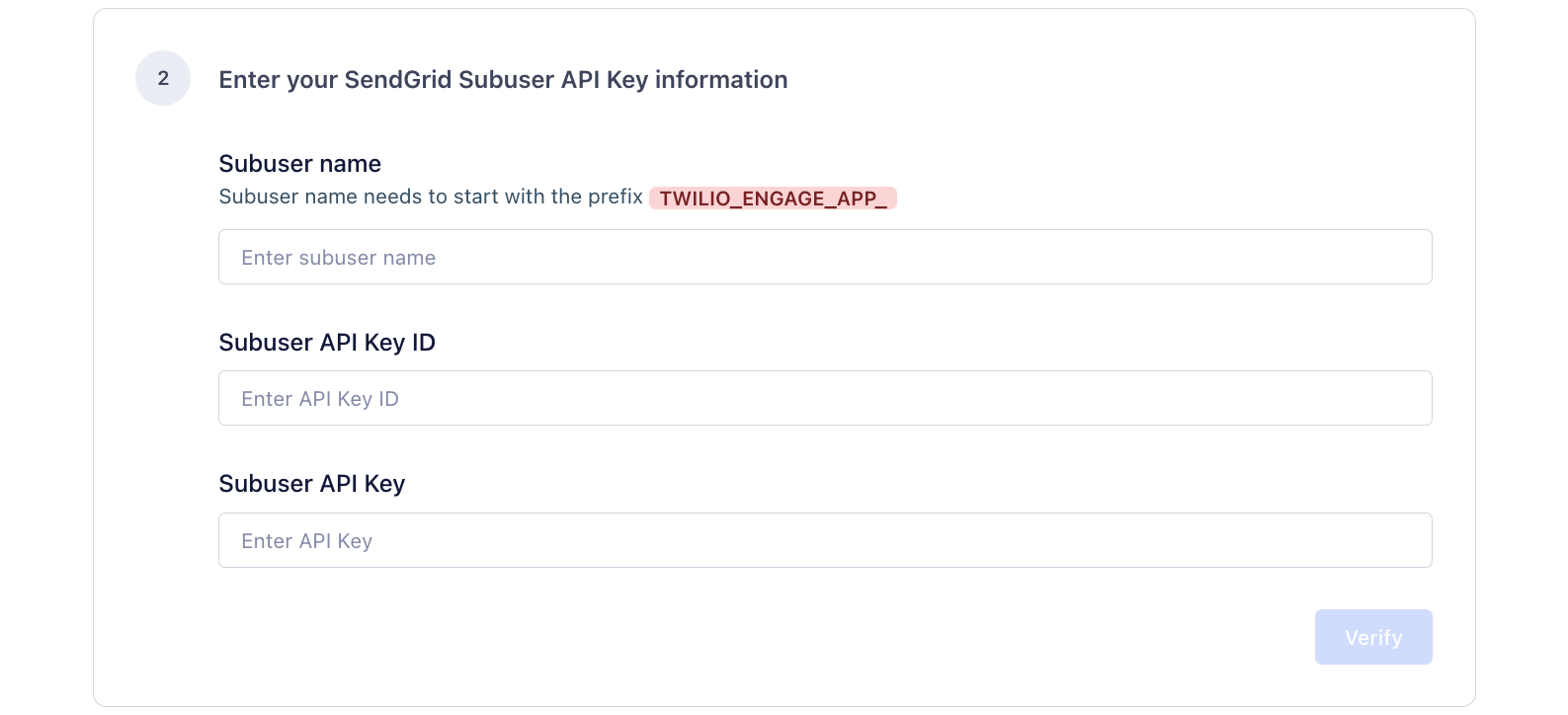
Warm up your IP
If you already send emails regularly on your chosen IP, proceed to Stage 3.
To finish configuring your SendGrid account for usage with Twilio Engage, you’ll warm up your IP. IP warmup protects your sender reputation and ensures that you avoid email deliverability issues.
As a best practice, only warm up your IP when you’re ready to begin sending campaigns.
Automated IP warmup
You can enable automated IP warmup by following these steps:
- Within your SendGrid space, navigate to Settings > IP Addresses.
- Click the action menu for the IP you want to warmup, which brings up the Edit Your Dedicated IP Address screen.
- Select Use Automated IP warmup, then click Save.
Once you’ve enabled IP warmup, you’re ready to send as many campaigns as you’d like. SendGrid will begin sending your campaigns through a shared pool of IP addresses, including your own. Over the next 30 days, SendGrid will gradually increase the number of campaigns sent through your chosen IP. After 30 days, SendGrid will send all your emails from your dedicated IP.
IP warmup best practices
Keep the following in mind once you’ve enabled automated IP warmup:
- Use the IP you warmed up for marketing campaigns; avoid using the IP for transactional emails.
- Segment recommends that you start by sending low-volume campaigns before high-volume campaigns. This will help establish your domain reputation with SendGrid.
Once you’ve completed IP warmup, your SendGrid account will be fully configured and ready to use with Engage. You’re ready to move to Stage 3 and set up Twilio SMS.
Stage 3: Create and configure Twilio SMS services
To add the ability to send SMS campaigns in Engage, you’ll now create a Twilio account, set up a phone number and messaging service, and generate an API key.
Set up a Twilio Messaging Service
Phone Number Registration
You’ll need to purchase a phone number to set up Twilio Messaging. Depending on the phone number type you purchase, you may have to register the number. Before completing this section, read Twilio’s documentation on short code, long code, and toll free numbers.
Once you’ve identified the type of phone number you’ll use with Twilio Engage, follow these steps to create a Twilio Messaging Service:
- Visit the Twilio website and sign up for a paid account. Trial accounts generate sending errors.
- Purchase a phone number within your Twilio Console. If necessary, register the number.
- In the Twilio Console side menu, navigate to Messaging > Services.
- On the Messaging Services page, click Create Messaging Service.
- Enter a name for your Messaging Service.
- Under the Messaging use dropdown, select Market my services.
- From the Sender Pool tab, click Add Senders, then select the phone number you purchased in Step 1. Click Step 3: Set up Integration. Leave this tab open.
- Verify that the dropdown next to the Request URL field is set to HTTP Post.
- (If applicable:) Click Step 4: Add compliance info. Finish compliance setup, then click Complete Messaging Service Setup.
Generate an API key, and select your messaging service(s)
Copying Twilio Credentials
This step generates an Account SID, API key SID, and API key secret that you’ll later add to Segment. Make sure you’re ready to copy and save both before proceeding.
Start by creating your Twilio account and getting an API key for Engage:
- In your Twilio console, select the Account dropdown menu, then API keys & tokens.
- On the Auth tokens & API keys page, click Create API key.
- Enter a name for the API key in the Friendly name field.
- Set the region to United States (US1) - Default and key type to Main.
- Click Create API Key.
-
Copy and save both the SID and Secret field contents.
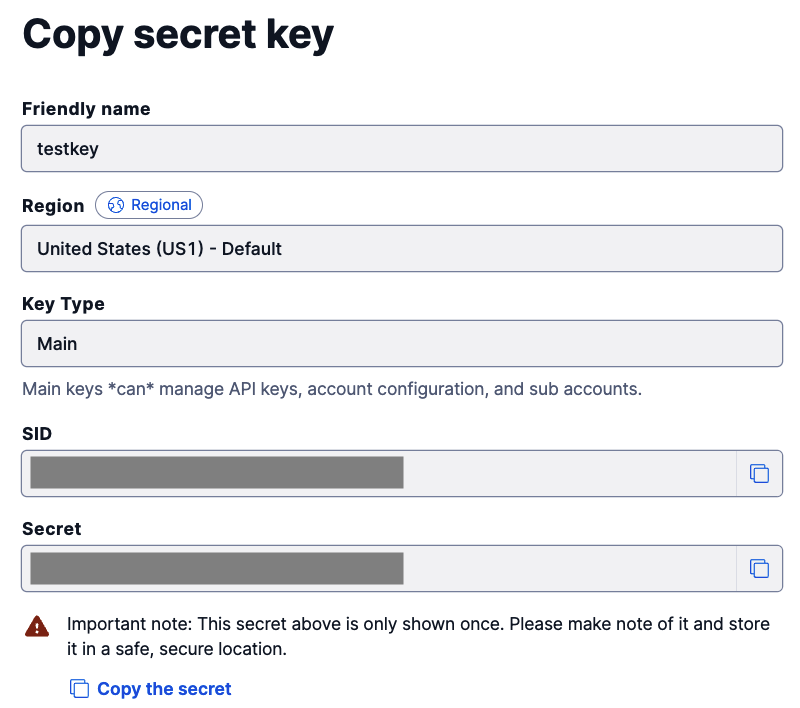
-
Return to the API keys & tokens page. In the Live credentials section, copy the Account SID credentials.
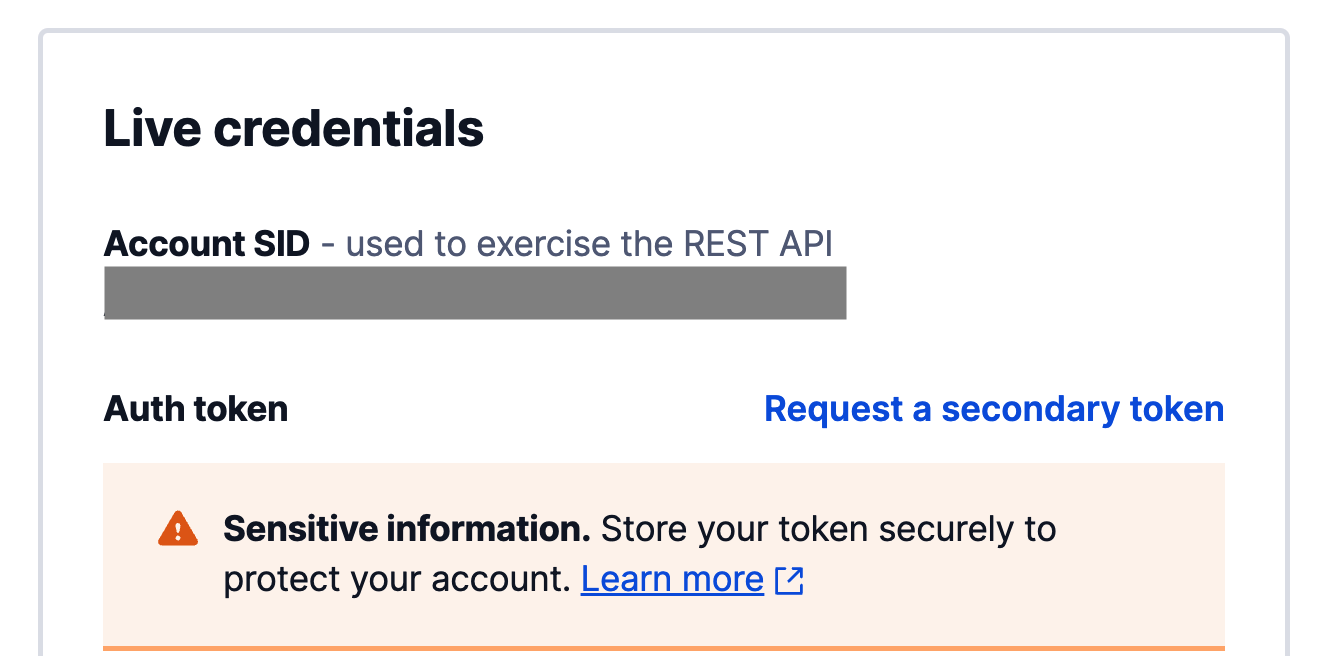
- Switch to the browser tab with your Segment workspace.
- Navigate to Engage > Engage settings > Channels. Under SMS Service with Twilio, click the Get Started button. The Set up and validate your Twilio account page appears.
-
Under Enter your Twilio API Key information (shown below), paste the Account SID, API Key SID, and API Key Secret you copied above into their corresponding fields.
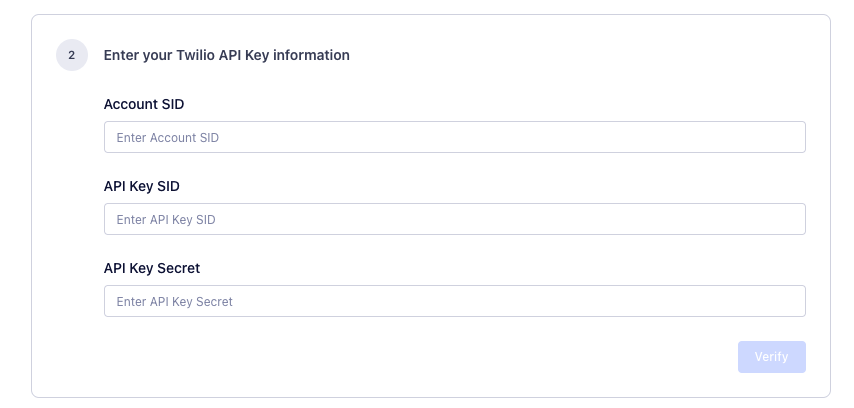
-
Click Verify, then select the messaging services you want to use in your space.
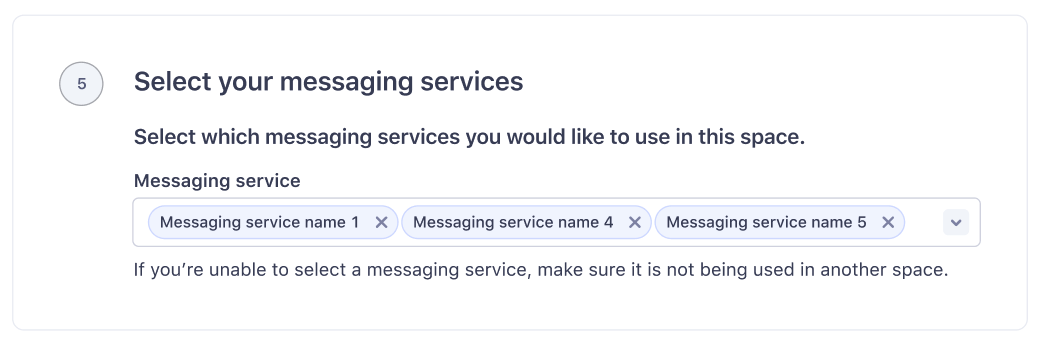
- Click Save Twilio Account.
If you’re unable to verify your Account SID, SID, or API Key secret, you may have copied an extra space at the end of one or the other. Verify that you’ve not added any extra characters or spaces, then try to verify again.
Stage 4: Create and configure Twilio WhatsApp services
To send WhatsApp messages in Twilio Engage, you’ll register a Twilio number with WhatsApp, connect your Facebook account, and create a WhatsApp messaging service.
Register a Twilio number with WhatsApp
- Purchase an SMS-capable phone number within your Twilio Console.
- For international numbers, view Twilio’s Phone Number Regulations guidelines.
- From the Twilio side menu, navigate to Messaging > Senders > WhatsApp Senders.
- Select Create new sender.
- From the New Sender builder, find Twilio phone number, then choose the phone number you purchased in Step 1. Select Continue.
- Select Continue with Facebook. A Facebook popup window appears; leave it and the Twilio console open.
Connect your Facebook account
In the Facebook popup from the previous section, carry out these steps:
- Follow Facebook’s instructions to log in to your Facebook account.
- When you reach the Fill in your business information page, choose your WhatsApp Business Account or create a new account. Select Next.
- Create a new WhatsApp Business Profile that follows Meta’s display name guidelines. Fill out all fields, then select Next.
- In your Twilio console, copy the number shown in the Number to register with WhatsApp field. Paste it into the Phone number field on the Facebook Add a phone number for WhatsApp page, then select Next.
- Facebook prompts you to verify your phone number. Select the Text message radio button, then select Next.
- In your Twilio console, copy the code in the Verify via text messages section, then enter it into the Facebook Verification code field. Select Next.
- Facebook displays
You're now ready to chat with people on WhatsApp. Click Finish to close the window.
Create the WhatsApp messaging service
You’ll now create a messaging service to connect your number to Engage:
- In the Twilio Console side menu, navigate to Messaging > Services.
- On the Messaging Services page, click Create Messaging Service.
- Enter a name for your Messaging Service. You must include the word
WhatsAppin the messaging service name, for example,My New Service WhatsApp. - Under the Messaging use dropdown, select Market my services, then select Create messaging service.
- From the Sender Pool tab, click Add Senders > Add WhatsApp Numbers > Confirm.
- Twilio confirms that the WhatsApp number has been assigned to the service.
Your WhatsApp messaging service is now created.
Regional Segment
You can use Engage Premier on Segment’s regional infrastructure in the EU. Twilio Engage ensures data residency in the EU, but the channels you connect to, may not guarantee the same level of data residency. Check directly with the providers of the channels you use for information about data residency in their applications. Native channels like email and SMS, which use Twilio, are not data resident.
Twilio is GDPR compliant, and has Binding Corporate Rules to ensure that data is protected when it’s transferred between countries.
Next steps
With configured accounts and services for all platforms, you’ve completed Engage onboarding and are ready to create and send campaigns to your users.
Not sure where to start? Read the Engage documentation on sending email campaigns, SMS campaigns, and WhatsApp campaigns. To save time when generating Engage campaigns, check out the Engage guides on creating SMS templates, email templates, and WhatsApp templates.
If you’re planning to import contacts to Engage, learn how to update your audiences with a CSV file.
This page was last modified: 20 Sep 2023
Need support?
Questions? Problems? Need more info? Contact Segment Support for assistance!